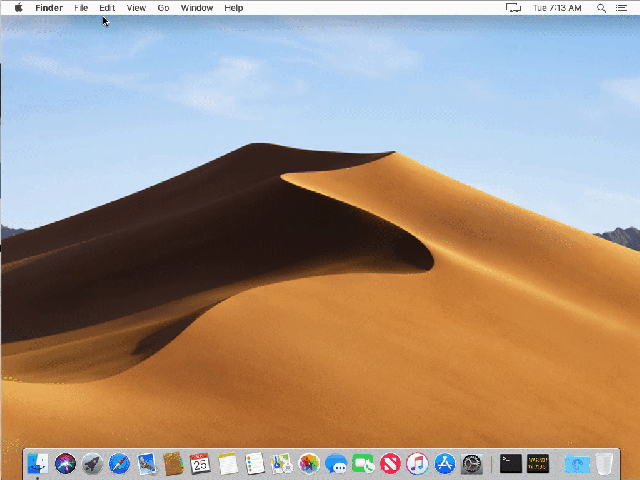12 interessanti trucchi per personalizzare la schermata di login di Mac OS X
La schermata di login di Mac Os X, quella che viene normalmente mostrata all’avvio del sistema (è possibile disattivarla impostando il login automatico), consente non solo di specificare le credenziali di accesso, mostrare i pulsanti stop, riavvia e spegni, e altro ancora ma nasconde vari segreti.
Gli sviluppatori di Twocanoes hanno pubblicato sul loro sito un completo elenco di funzionalità che è possibile richiamare dalla schermata di login, tutte funzionanti anche con macOS 10.14 Mojave e che vi proponiamo di seguito.
Cambiare la modalità di Switch tra icona e campi con nome utente e password
Per default macOS propone al login la schermata che richiede l’inserimento della password elencando gli utenti con la loro icona. Premendo la combinazione di tasti Option-Invio è possibile cambiare al volo scegliendo tra icona con password e l’indicazione manuale di nome utente e password.

Comandi segreti
Anziché indicare manualmente il nome utente è possibile specificare nella finestra di login dei comandi segreti (iniziano tutti con il carattere “>”).
Per spegnere il Mac, basta scrivere:>power
Per riavviare il Mac:>restart
Per spegnere il computer:>shutdown
Per attivare lo stop:>sleep
Per tornare la finestra di login>exit
Visualizzare informazioni utili prima del login
A parte la possibilità di scegliere l’utente, digitare la password e premere i pulsanti Stop, Riavvia e Spegni, Mac Os X non offre la possibilità di mostrare altre informazioni. Un piccolo trucco consente di visualizzare nella finestra di login alcuni dettagli che potrebbero in alcuni casi essere utili. È ad esempio possibile visualizzare un testo personalizzato, aprendo il Terminale e digitando (tutto su un’unica riga) il seguente comando seguito dal tasto a capo e dalla password dell’amministratore.
sudo defaults write /Library/Preferences/com.apple.loginwindow LoginwindowText "Per assistenza chiamare il numero 0212345678"
Al posto del testo tra virgolette potete indicare ovviamente qualsiasi cosa (es. “Il proprietario di questo computer è Mario Rossi”, utile in caso di furto, oppure, in un ufficio con più computer, il nome, il numero di telefono o l’email del responsabile tecnico).
Per ripristinare la normale impostazione di default basta scrivere:
sudo defaults delete /Library/Preferences/com.apple.loginwindow LoginwindowText

Mostrare indirizzo IP, versione di macOS e nome del computer
Sulla falsariga del trucco precedente, è possibile mostrare dettagli quali l’indirizzo IP, la versione di OS X installata e il nome del computer, facendo click più volte in alto a destra (sull’orologio) digitando nel Terminale il comando:
sudo defaults write /Library/Preferences/com.apple.loginwindow AdminHostInfo HostName
Per ripristinare l’impostazione di default, basta scrivere:
sudo defaults delete /Library/Preferences/com.apple.loginwindow AdminHostInfo
o, in alternativa, cancellare il file “com.apple.loginwindow” dalla cartella /Library/Preferences.

Eseguire il login con un PIN al posto della password
Mac Os X integra il supporto di serie per varie smart card e per la chiavetta YubiKey (chiavetta USB che è una valida alternativa ai meccanismi di autenticazione a due fattori). Se sfruttate una YubiKey è possibile accoppiare quest’ultima per autenticare l’account utente di macOS. Al prossimo login basterà inserire la chiavetta ed eseguire il login usando il PIN.

Mostrare la finestra di login con la cifratura FileVault attiva
Se avete attivato l’opzione “FileVault” nella relativa sezione delle Preferenze “Sicurezza e Privacy” di Mac Os X, all’avvio bisogna indicare la password per sbloccare il disco e la finestra di login non compare. Anziché effettuare il login automatico è possibile mostrare la finestra di login digitando questo comando nel Terminale:
sudo defaults write /Library/Preferences/com.apple.loginwindow DisableFDEAutologin -bool YES
Nascondere alcuni pulsanti
Selezionando la sezione “Utenti e Gruppi” nelle Preferenze di Sistema è possibile fare click su “Opzioni di login”, attivare le modifiche (click sul lucchetto) e decidere se effettuare il login automatico o no, mostrare la finestra di login come lista di utenti o nome e password, mostrare o no i pulsanti Stop, Riavvia, Spegni. Se volete disattivare solo alcuni pulsanti, basta usare i seguenti comandi del Terminale:
sudo defaults write /Library/Preferences/com.apple.loginwindow ShutDownDisabled -bool true sudo defaults write /Library/Preferences/com.apple.loginwindow RestartDisabled -bool true sudo defaults write /Library/Preferences/com.apple.loginwindow SleepDisabled -bool true
Per ripristinare i comandi:
sudo defaults write /Library/Preferences/com.apple.loginwindow ShutDownDisabled -bool false sudo defaults write /Library/Preferences/com.apple.loginwindow RestartDisabled -bool false sudo defaults write /Library/Preferences/com.apple.loginwindow SleepDisabled -bool false

Eseguire uno script
È possibile avviare automaticamente uno script ad ogni login, eseguendo un comando da Terminale e specificando il relativo percorso.
sudo defaults write com.apple.loginwindow LoginHook /path/to/script
È, ad esempio, possibile sfruttare Zapier (una app web che permette di automatizzare un’applicazione partendo da eventi che avvengono in altre applicazione), e inviare una notifica ad un dispositivo iOS ogni volta che qualcuno esegue il login sul nostro computer.
Nell’esempio seguente $1 è il nome breve dell’utente che esegue il login, e $HOSTNAME è il nome del computer.
#!/bin/sh curl “https://hooks.zapier.com/hooks/catch/8675/309/?name=$1&computer=$HOSTNAME”
Dopo questo comando, ogni volta che qualcuno esegue il login sul computer, verrà mostrata una notifica sul nostro dispositivo iOS.
Attivare/disattivare la tastiera
Se avete la necessità di mostrare a video la tastiera virtuale di Mac Os X anche nella finestra di login, potete attivarla aprendo le Preferenze di Sistema, selezionando “Utenti e gruppi”, facendo click su “Opzioni di login”, abilitando le modifiche (click sul lucchetto) e scegliendo l’opzione “Mostra menu tastiera nella finestra di login”.

Policy uso macchina e altri avvisi nella finestra di login
È possibile impostare degli avvisi personalizzati da visualizzare nella finestra di login sul Mac. Un avviso di questo tipo viene visualizzato nella finestra di login e richiede una conferma da parte dell’utente prima di procedere.
Questa funzione consente di impostare un avviso nella finestra di login per visualizzare un messaggio anche lungo che dovrà essere accettato prima di poter effettuare l’accesso. Questo tipo di avviso può essere utile quando è necessario che gli utenti accettino dei termini o delle condizioni (ad esempio, dei criteri di utilizzo) prima di poter usare il computer. Di seguito come creare un avviso
- Creare un documento di solo testo (.txt) o RTF (.rtf) contenente l’avviso.
- Scegli File > Salva, specificando “PolicyBanner” (senza virgolette) come nome del documento.
- Copiare il file PolicyBanner nella cartella /Libreria/Security/.
- Al successivo riavvio del computer, l’avviso viene visualizzato nel momento in cui normalmente compare la schermata di login.
Se avete FileVault attivo, l’avviso viene visualizzato dopo l’accesso del primo utente, prima che compaia la Scrivania (il primo accesso serve a sbloccare il disco di avvio).